YouTube Playlist Bot can create and manage YouTube Playlist, which will be an effective support tool for those who want to develop YouTube channels.
Main functions of YouTube Playlist Bot – Create and Manage Youtube Playlist
- Create thousands of YouTube Playlists
- Manage unlimited accounts and playlists
- Run multi-threads
- Support IP
- Simulated thousands of different devices
- Insert the main video into playlists
- Support cookies
- Create a playlist with a custom title, tag, description
- Auto search Top videos for keywords and insert to new Playlist.
Video Tutorial
How To Use YoutubePlaylist to create and manage Youtube Playlist?
A. Login
When you buy YoutubePlaylist software, we will provide you with 3 links, consisting of software link, desktop useragent file and mobile useragent file. Download all these files and unzip the YoutubePlaylist.rar then run the .exe file to open the software.
Use the provided license username and password to fill in Login and Password.
Click OK to login.

The following screenshot will show you all setting parameters of the software

B. Detailed instructions on how to use each function of YouTubePlaylist Bot to create and manage Youtube Playlist
B1. Action
There are 2 actions for you to choose.
- Create Playlist
- Insert Playlist
Select a function on which you want to run.

B2. Run
This is the number of times that you want the software to run. You can leave it as the default.

B3. Useagent (Desktop)
Click on  ==> select the useragent files that were downloaded as mentioned in Section A.
==> select the useragent files that were downloaded as mentioned in Section A.

B4. Number of Threads
The number of threads is the number of tabs, accounts, or windows that run at the same time to create and manage YouTube Playlist.
Each thread will open a separate browser which has different fingering and IP. Provide number of threads that complies with your computer configuration.

B5. IP Option
To avoid being locked out of your account when create and manage YouTube Playlist, you should use proxies.
B5.1 IP Option
Step 1
- Dcom: If you choose Dcom, create a file (.csv format) contains accounts,
You can make a copy of this sample file (click to see the file).
Next, download the file from Google Sheet in CSV format as shown: Click File => Download => Comma-separated values (.csv, current sheet).
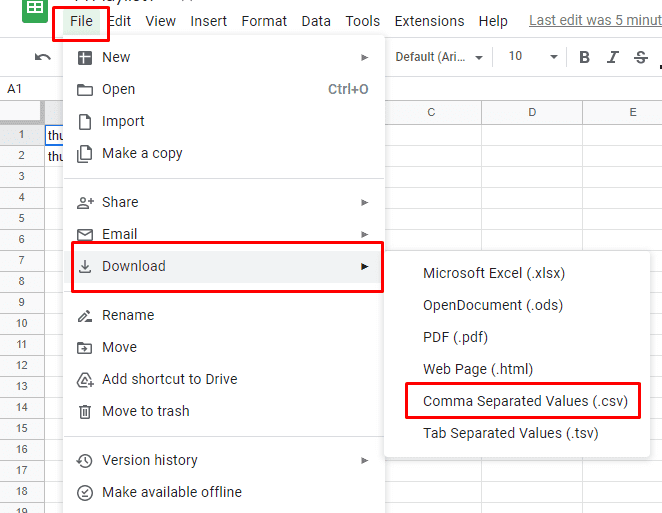
- Useproxy:
If you choose proxy with your Email accounts, create a file (.csv format) containing accounts, password, recovery mail, IP:Port.
You can make a copy of this sample file (click to see the file).
- Fileproxy: To set up this function, you list the proxy list into a text file (.txt format). Each proxy per line in format: IP:Port:Username:Password. Leave username and password empty if your proxy doesn’t have username and password (Some proxies work with IP authentication instead of using username and password). The software can run multiple proxies.


- No: Choose No if you don’t use IP when run the software.
Step 2: Click  => select the file that contains proxies/accounts. Don’t do this step if you select No in IP Option.
=> select the file that contains proxies/accounts. Don’t do this step if you select No in IP Option.
B5.2 Import Csv
Method 1: Import the data file
Select DATA at the bottom left corner of the software.

Click Convert -> Import Csv.

Click on ![]() => select the file (.csv format) containing email accounts => Click OK.
=> select the file (.csv format) containing email accounts => Click OK.

All email information will be saved here.

Method 2: Manual
Click ![]() in the left corner => select Add Group to create a group name.
in the left corner => select Add Group to create a group name.

The Group Dialog dialog box displays.
Enter the group name.

Click ![]() on the right corner of the dialog box => select Add Item.
on the right corner of the dialog box => select Add Item.

The FastExecuteScript Dialog will appear.

Enter Email, Password, Email2 (optional), Proxy + Port (optional) in the dialog box.
Note:
- In the Items, Channel Name, Channel Link, Playlist Name, Playlist Link and Main video will be created during the software operation.
- You can rename the email list file to make it easier to remember.

- Classify email accounts into different groups for easy to manage.
Select the email file you need to use in “Gmail” => Click OK.

- If you want to view or edit the accounts/groups, click on accounts that you want to edit. Select
 and the FastExecuteScript dialog will display. Edit the information and click OK.
and the FastExecuteScript dialog will display. Edit the information and click OK. - If you want to delete unnecessary Email accounts, follow these steps:
Method 1:
Click on the accounts that you want to delete => click  => select OK.
=> select OK.
Method 2:
Click on the unnecessary accounts and select Delete Selected.
If you want to delete all emails in a group => click ![]() on the left corner => select Select All => Delete Selected.
on the left corner => select Select All => Delete Selected.
- Delete group:
You choose  in each group to delete.
in each group to delete.
Or do the same as delete Email. Click on the group that you want to delete => click ![]() on the left corner => and click Delete Selected.
on the left corner => and click Delete Selected.
B6. Folder cookies
Folder Cookies is a place where the software will store cookies and profiles of the accounts. Software will use cookies and profiles for the next runs without logging back into accounts. Create a new Cookies folder on any hardware disk that you want to save cookies and profile and get the path to put into the setting as shown:




B7. Folder data
Do the same as Folder cookies.

B8. Random delay
Random delay is time waiting between two actions (in millisecond) .
Note: Unit is millisecond (Ex: 30000 = 30 seconds).

B9. Sleep
Do the same as Random Delay.

B10. Key 2captcha.com
The software will decode when being asked for Captcha code.

B11. Playlist Title
Create a text file which contains Playlist title that you want to name in your channel. Get the path of the text file and paste it into Playlist Title.

Note: Each Playlist tittle is a line in the text file.

B12. Tag List
Create a text file containing keywords that related to your playlist.

Note: Each keyword is a line in the text file.
Get the path of the text file and paste it into Tag list.

B13. Link To Insert
Create a text file containing link of videos that you want to insert into the playlist.
For example:
This is the video link you need to insert into the playlist.

Copy link and paste it into .txt file (each link of video is a line of the text file).

In Link to insert, click ![]() => select the text file containing the link of videos.
=> select the text file containing the link of videos.

Set up the position of the video in the playlist in Video Position.
For example: If you want the video to be placed from 1st to 5th in the playlist, follow the picture:

B14. Custom channel
If you want to name of channel, click Yes (tutorial how to set up name of Playlist title in section B11). Otherwise, choose No.
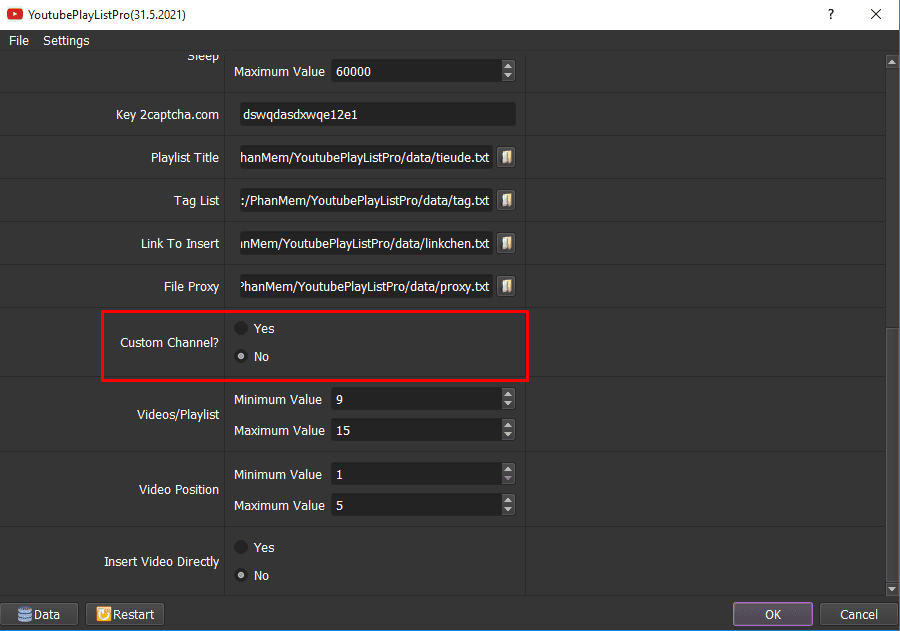
B15. Video/playlist
Enter the number of videos that you need to create in each playlist into Video/Playlist field.
For example:
If you need 9-15 videos in each Playlist, set up as picture:

B16. Insert Video Directly
If you want to insert a playlist, click YES (tutorial in section B13). Otherwise, choose NO.

Check all items, click OK to run the software.
Click Show browser to see how the software runs.

Note: all results will be displayed on the Results dialog box.

YouTube Playlist Bot Price
Thank you for following the article, hope it useful for you!


